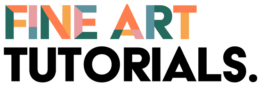When it comes to image editing software, there are two names that stand out above the rest: Gimp and Photoshop. Both of these programs are incredibly powerful and versatile, capable of producing stunning results. But which one is the best?
To answer that question, we need to take a look at what each program has to offer.
Disclaimer: Fine Art Tutorials is a reader supported site. When you make purchases through links on this site, we may earn a small commission at no extra cost to you.
The main differences
- GIMP is a free and open source image editing program and Photoshop is a paid for image editing program that costs $9.99 per month.
- Photoshop has more tools than GIMP. However you can add to the tools and features of the program by adding plugins.
- Adobe is a commercial product that has a team dedicated to customer support, so you can resolve problems easily. Whereas GIMP does not have this.
- Both programs support plugins, but the Photoshop plugins are generally more robust and offer more features than the GIMP plugins.
Price
GIMP is a free and open source program, while Photoshop is a commercial product. This means that GIMP will cost you nothing to use, while Photoshop will cost you money. If price is a major factor in your decision, then GIMP is the obvious choice.
A Photoshop subscription will cost you $9.99 per month, if you choose the Adobe Photography plan. In this plan, alongside the Photoshop software, you will also get access to Adobe Lightroom and the Photoshop app for iPad. If you choose to pay for the full Creative Cloud Suite, it will cost you $54.99 per month.
Features and tools
Both GIMP and Photoshop have a vast array of features. However, the sheer amount of features and controls on Photoshop are much greater. There are some key features that are worth mentioning.
Layers
GIMP has support for layers, meaning that you can work on one layer of an image without affecting the others. Photoshop also has this feature.
In both GIMP and Photoshop, artists have the ability to merge layers, group layers and create layers masks. However, Photoshop offers layer effects such as drop shadow, glow, bevel & emboss, pattern overlay and more. This isn’t available in GIMP unless you download and extra plugin.
The best program for layer editing: it’s a draw
Selection
Photoshop has a wide range of selection tools, allowing you to select any area of an image with precision. Gimp also has selection tools, but they are not as comprehensive as the ones found in Photoshop. For example, Photoshop has a multitude of selection tools, like the magic wand which automatically selects objects, the marquee tools that allows you to draw around shapes to select them, the colour selection tool and more.
The best program for making selections: Photoshop
Brushes
There are a number of different brush tools in Photoshop. The regular brush tools allows artists to paint with unique and custom brushstrokes. There is also a mixer brush tool, which closely simulates the experience of traditional painting, with blending and wetness settings. Then, the history and art history brush tools enable artists to paint with pixels from an earlier version of the image. Other tools in Photoshop that are grouped by the ability to drag the pointer across the artboard to create or remove marks is the colour replacement tool, eraser, pencil, clone stamp, pattern stamp and many more!

GIMP only has one brush tool, however you can customise it to create unique brushstrokes. Other tools that GIMP has in its toolbar are the brush, pencil, ink, eraser, smudge, dodge & burn and others.
When digital painting with a brush tool, the advantages of using a graphics tablet really become apparent. With a pressure sensitive pen and drawing tablet you can control the thickness and opacity of brush strokes with just your pen. There are also plenty of 2 in 1 laptops for artists, that allow you to draw straight on the screen of the computer.
The best program for brush tools: Photoshop
Retouching, healing and cloning tools
GIMP has a tool called the “healing brush”, which can be used to fix imperfections in an image. Photoshop also has retouching tools, one of which is called the “clone stamp tool”. The clone stamp tool samples textures from surrounding areas of an image, so you can smoothly edit out elements by duplicating the surroundings. Another feature that works in a similar way in Photoshop is the content aware tool. Both programs offer the ability to retouch images to edit out imperfections.
The best program for retouching: It’s a draw
Pen tool
The pen tool is used to create shapes and paths. GIMP and Photoshop use a bezier curve system for drawing made from nodes (anchor points). Shapes in Photoshop are vector based, which means they are made from mathematical points that can be resized indefinitely without losing quality. GIMP paths and shapes made from the pen tool are not vector based, but raster based. This means that if you enlarge the artwork, you will start to see loss in quality.
The best program for the pen tool: Photoshop
Text

Both GIMP and Photoshop offer text editing features. The text and typography tools in Photoshop are much more thorough. Adobe’s font library, a catalogue of thousands of beautifully designed typefaces is available with a Photoshop subscription. Fonts are synched to your library and can be added to designs at the touch of a button. Edit typography to suit your design, whether you want to change the spacing, kerning or changing the character itself, for example, altering the colour or ligatures. There’s really no limit to the creative typographic possibilities in Photoshop. You can also convert the text to outline, to edit the type with the pen tool to create something completely custom.
With GIMP, you can download free fonts online, or get the licence for fonts through Creative Market and load them in GIMP. GIMP also has its own library including some excellent font choices, such as Playfair Display and Montserrat.
The best program for text editing: Photoshop
Layer and vector masks
Photoshop has layer and vector masks, which allows you to make part of a layer invisible. Layer masks are raster based and only affect the pixels on that layer, while vector masks are made from mathematical points and can be resized without losing quality. Both GIMP and Photoshop have clipping masks, which is when one layer is clipped (masked) to the content of the layer beneath it.
With a vector selection you can draw a shape on a layer and then use that shape to mask the layer. So, if you have an image of a flower and you want to select just the petals, you could use the pen tool to draw a path around the petals. The path would be a vector selection, which you could then use to mask the layer and hide everything except the petals. GIMP doesn’t support vector, however, so it masks using pixel information.
The best program for creating masks: Photoshop
Batch processing
Both Photoshop and GIMP have a batch processing feature. This allows you to automatically apply an action to a large number of files.
For example, let’s say you have a folder of 100 images that need to be resized. In Photoshop, you can set up an action that will resize the images, and then run the action in batch mode on the entire folder. This will save you a lot of time, as you don’t have to resize each image individually.
The best program for batch processing: It’s a draw
Plugins
Although GIMP has limited features, you can improve the basic set of features so that you have a more versatile program that is customised to your needs. There’s no single place to find an aggregated list of GIMP plugins, so you will have to search online for what you’re looking for. However, there’s no guarantee that a plugin you find online will have been recently updated, so you will have to check the functionality when you download it.
Thousands of plugins are available on the Adobe Exchange, so designers can improve their experience and customise the programs. The plugins available for Photoshop are sophisticated, some are free and some are paid for.
The best program for plugins: Photoshop
File support
Another key feature of Photoshop is its support for various file formats. This means that you can open and edit images in a wide range of formats, including JPEG, PNG, SVG, WEBP, TIFF, PSD, and more.
GIMP supports some of these file formats, but it can only load SVGs and not export SVGs. This means that you cannot export vector based graphics in GIMP.
The great thing about GIMP is that you can save an image as a PSD file, which preserves layers. So if you want to create artwork in GIMP, then you later decide to invest in the Photoshop subscription, you can open the layered file you worked on in GIMP.
One important thing to note is that photoshop supports RAW file editing and without a plugin, GIMP does not.
Best program for file support: Photoshop
Ease of use
Both Gimp and Photoshop can be difficult to master. However, once you get the hang of them, they both feel intuitive to use.
If you are a beginner, Photoshop might be a better choice as it has more comprehensive tutorials and support available. Gimp also has tutorials and support available, but not to the same extent as Photoshop.
The best program for ease of use: Photoshop
Automatic editing capabilities
This is where Photoshop comes into its own. Adobe has a range of AI tools that can automatically edit your photos.
For example, the Adobe Sensei feature can be used to change the sky in an image, refine edges and change the light direction. You can even use neural filters to add a smile to someone’s face in a portrait and smooth out skin texture. The cool thing about this feature is that it doesn’t just apply a one-size-fits-all filter to your photo. Instead, it analyses the image and applies the edits that are most appropriate. Repetitive edits that are commonly made by all kinds of designers, can now be made in an instant.
GIMP doesn’t have anything like this. However, there is a plugin called G’MIC that offers some automatic editing features.
Best program for automatic editing: Photoshop
Making files for print
If you need to create files for print, then Photoshop is the better choice. This is because Photoshop has CMYK colour mode, which is used for printing. GIMP does not have this feature, so if you need to prepare an image for printing, you will need to use another program.
Best program for making print files: Photoshop
Raw images
If you want to edit raw images, then Photoshop is the better choice. In GIMP, you cannot edit RAW images unless you get a plugin like Darktable. Adobe has the tool Camera RAW, which comes with Photoshop. It allows you to automatically edit RAW images when you open one from your camera roll. Make non destructive edits to the image in Camera Raw, like colour grading, adjusting the brightness and contrast, then open the edited image in the Photoshop program.
This is an important tool to have, it’s intuitive and easy to use with Photoshop, as images open with this tool automatically. Being able to edit RAW images is a must-have tool for photographers who want the quality of the colours and dynamic range that RAW images provide. Photos saved to the camera as JPEGs have already been processed and saved in a lossy format, which means they can lose their quality over time.
Digital painting
Both Photoshop and Gimp are great for digital painting. However, Photoshop might be a better choice if you are planning on doing a lot of digital painting, as it has more features specifically for this purpose.
There are a larger number of brush types available in Photoshop, such as the mixer brush that blends multiple layers. The customisation abilities of the brushes in Photoshop are much greater, allowing you to create your own unique brushes by changing the dynamics, the wetness, the texture and more.
Both Photoshop and GIMP support pressure sensitivity with tablets and pens.
Use neural filters to aid the digital painting process in Photoshop, for example, you can use the landscape mixer tool to make elements in a scene appear as if they are changing seasons, from spring to winter. You can also take the colour scheme from one image and transpose it to another image with colour transfer. Use neural filters to harmonise colours from one image that has been cut on top of another image, where the contrast, colour profiles and light are completely different. If you’re making a mock-up for a larger artwork, this is a great feature for merging reference photos together. This could also be a great feature for traditional artists using Photoshop.
GIMP has some excellent brush tools, for example, MyPaint which comes with a large number of presets, like clouds, blur, calligraphy and more. Some of the brushes allow for blending, so you can create a sense of realism in your digital artwork. If you’re looking to improve your digital painting skills, check out our digital art tips. It’s perfect for beginners just getting started.
If you are planning on doing digital painting, then the best program is: Photoshop
Vector design
Both programs are raster based, however, Photoshop has the ability to edit vector images as smart objects. In Photoshop, you can create paths and shapes as vector smart objects and save documents as SVG to then edit in Illustrator. GIMP doesn’t have any vector editing abilities.
Best program for vector design: neither, get Adobe Illustrator or free digital art software Inkscape
3D design
Photoshop has some basic 3D features, like the ability to create 3D objects from 2D images and edit 3D models that have been created in other programs. However for creating more complex 3D designs, choose another program like Adobe Substance or blender. GIMP doesn’t have any 3D capabilities.
If you want to do any 3D design, then the best program is: neither, get Adobe Substance or Blender.
Interface

The interface for GIMP is very customizable, you can move the panels around and change their size and position. You can also create your own custom workspace by hiding or showing different panels.

Photoshop also has a customisable workspace, dock and undock panels of tools and features, move panels, change panel groups or choose from a premade workspace, that can optimise your workflow. For example, you can choose the premade digital painting workspace that has the colour panel, brush panel and layer panel readily available. Save a custom workspace by clicking the workspace icon at the top right and saving your current space.
Customising brushes
In Photoshop, you can toggle the wetness, shape dynamics, scattering, smoothing, noise and much more of an existing brush. To create a new one, you will have to make a new document with a white background, then draw with an existing brush tool the shape that will be replicated when brushed onto the artboard. Then go to edit>define brush preset. There you have your very own unique brush. Next of course, you can alter the attributes of the brush, like the spacing, smoothing and more.
To create your own brush in GIMP, follow similar steps, starting with a new image the size you want your brush to be. Then draw the images you want to have as your brush stamp in any colours you want. Next export the brush as a GIMP brush and save it inside your personal GIMP folder. Then you will be ready to use your custom brush!
The best program for brush customisation: both
Multiple program project
For projects where you are using multiple software programs, for example, video editing, Photoshop is a great option.
The convenience of having a Creative Cloud subscription, where you can edit videos in Premiere Pro, graphics, images and art in Photoshop, audio in Audition and seamlessly copy and paste these design elements into the different programs to use on a single project, makes designing and editing feel much more streamlined.
Best program for using with other programs: Photoshop
Regular updates
Adobe Creative Cloud software is regularly updated with new features, bug fixes, and performance improvements. As GIMP is open source, it doesn’t have the same structure for updates. However, the community that works on GIMP releases new versions frequently. If you want to have the latest features and bug fixes as soon as possible, Photoshop is a better choice.
Most regular updates: Photoshop
Supported devices
Adobe Creative Cloud is available on Mac and Windows, as well as iOS and Android. GIMP is available on Mac, Windows, GNU and Linux. To install Photoshop on Linux, you will have to use an app like Wine to run the program.
If you want to be able to edit your images on the go, Photoshop is a better choice as it’s available on more devices.
Customer support
When you pay for a Creative Cloud subscription, you have access to customer support. This can be extremely helpful if you run into any problems while using the software. As GIMP is open source, there is no official customer support. However, there are many online forums where you can ask for help from other users.
Best customer support: Photoshop
GIMP vs Photoshop for professional artists and designers
Photoshop is the industry standard. Plus, if you create designs and artwork on a professional basis, you can list the monthly subscription as a business expense.
Overall, Photoshop is the better choice for professional artists and designers.
The advantages and disadvantages of Photoshop
-It’s the industry standard software so you can easily find online tutorials, courses and books to help you learn the program.
-Customer support is available if you run into any problems.
-You can use Photoshop on a range of devices including Mac, Windows, iOS and Android.
-Adobe Creative Cloud software is regularly updated with new features, bug fixes, and performance improvements.
-The largest range of features of any image editing software.
-AI tools that improve the designing experience.
-The monthly subscription can be listed as a business expense.
-Some people may find the subscription model prohibitively expensive.
-Adobe doesn’t run on Linux without the Wine app.
The advantages and disadvantages of GIMP
-A free, open source alternative to Photoshop.
-Available on Mac, Windows, GNU and Linux.
-New versions are released frequently.
-A large online community of users who can offer support and advice.
-Not as many features as Photoshop.
-May not be suitable for professional artists and designers who need all the features that Photoshop offers.
Photoshop or GIMP?
So, which program should you choose? For professional artists or designers that need all the features that Photoshop offers, then it’s worth paying for the subscription. If you’re a hobbyist or just starting out, GIMP is a great free alternative.
To have the ability to edit your images on the go, Photoshop is a better choice as it’s available on more devices. If you want the latest features and bug fixes as soon as possible, Photoshop is a better choice.
For those who want great customer support, Photoshop is the better choice. Overall, Photoshop is the better program, but it’s not suitable for everyone. Choose the program that’s right for you based on your needs and budget.
Which will you choose: GIMP vs Photoshop
Overall, Photoshop is the better program, but it’s not suitable for everyone. Choose the program that’s right for you based on your needs and budget.
Photoshop has a 30 day free trial, so you can try the app before you commit to buying it. To get the free trial and view all the other Adobe plans that include Photoshop, click the banner below.
I hope this review has helped you decide which software program to choose, if you found it helpful, feel free to share it to social media! If you’re interested in learning about other similar programs on the market, check out our review of the best digital art software.